Communiceren en informatie uitwisselen via sociale netwerken is niet meer weg te denken uit ons dagelijks leven. En het bedrijfsmatig toepassen van sociale netwerk-technologie maakt samenwerken vele malen efficiënter dan via traditionele middelen als e-mail. Informatie is niet alleen sneller (terug) te vinden, maar ideeën worden direct omgezet in acties waarvan iedereen meteen het resultaat ziet.
Met het prikbord in AllSolutions werk je snel en gemakkelijk samen met collega’s en/of externe relaties rondom de bedrijfsprocessen, of het nu een offerte, project, helpdeskmelding, werkorder of personeelsdossier is. Zo is iedereen altijd op de hoogte van de laatste ontwikkelingen en is kennis en informatie snel uit te wisselen en terug te vinden.
Het prikbord wordt helemaal onderaan het overzicht van een functie of pagina getoond. Op deze manier kun je discussies direct bij de relevante functie of pagina voeren en volgen. De werking van het prikbord is vergelijkbaar met sociale media, zoals Facebook of Instagram.
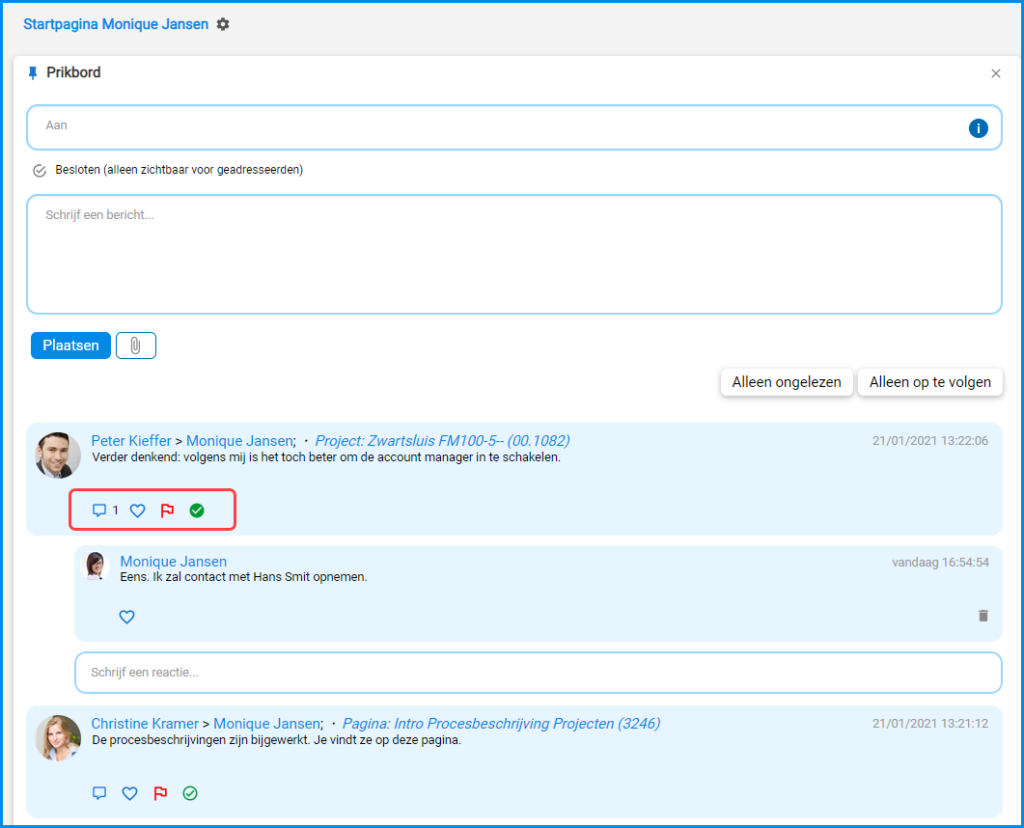
Als gebruiker heb je ook een prikbord op je persoonlijke startpagina. Hier vind je al je eigen berichten terug en de berichten waarop je hebt gereageerd. Via je eigen prikbord kun je ook berichten versturen die niet aan een bepaalde pagina of functie zijn gekoppeld. Naast reageren kun je een bericht of reactie ook waarderen of een bericht markeren voor opvolgen.
Berichten markeren als gelezen/ongelezen
Nieuwe berichten hebben standaard de indicatie ‘ongelezen’ en worden gemarkeerd met een ‘ster’. Dit is een persoonlijk kenmerk: als meerdere gebruikers een prikbordbericht ontvangen, dan wordt per gebruiker bijgehouden wie het bericht gelezen heeft. Je kunt een bericht zelf met een actie markeren als gelezen (of een bericht bewust weer markeren als ongelezen).
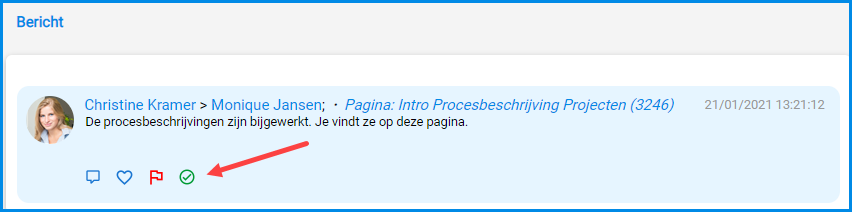
Wanneer je een reactie onder een bericht plaatst, wordt dit bericht op jouw prikbord van automatisch als ‘gelezen’ aangemerkt. Bij de andere personen in de conversatie (o.a. de verzender van het oorspronkelijke bericht en de eventuele volgers) wordt het bericht door het plaatsen van deze reactie dan automatisch weer op ‘ongelezen’ gezet. De (on)gelezen markering is overigens bij het eerste bericht in de conversatie opgenomen en wordt niet bij de individuele reacties vastgelegd, ook omdat het prikbord alleen de laatste 2 reacties onder een bericht toont. En op deze manier kun je gemakkelijk met één handeling de gehele conversatie als (on)gelezen markeren.
Filteropties
In het prikbord is de actieknop Alleen ongelezen opgenomen, waarmee je snel en gemakkelijk kunt filteren op alle ongelezen berichten. Als je dit filter activeert, verschijnt automatisch de actieknop Markeer alle berichten als gelezen waarmee je de status van alle berichten eventueel in een keer naar ‘gelezen’ kunt omzetten. Met de actieknop Alleen op te volgen kun je filteren op de berichten die je wilt opvolgen.
Notificatie van berichten en reacties
Via de ‘notifier’ in de metabar blijf je op de hoogte van nieuwe berichten en reacties die aan jou persoonlijk zijn gestuurd. Of in sociale groepen waarvan je onderdeel uitmaakt. In deze notificatie worden alleen de nieuwe ongelezen berichten geteld (en niet de ontvangen waarderingen). Wanneer je een nieuwe bericht of reactie hebt ontvangen, verschijnt er een rood vakje met het aantal.
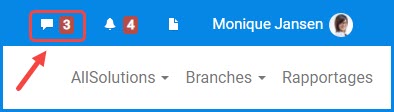
Klik op de notifier om de nieuwe berichten te bekijken. In het pulldown-menu wordt een korte preview van de eerste vijf berichten en/of reacties weergegeven. Ongelezen berichten hebben hier een grijze achtergrond; gelezen berichten worden met een witte achtergrond getoond. Door op een bericht of reactie te klikken, kom je direct bij het bericht en/of de reactie terecht. Voor het gemak van de gebruiker worden berichten die je op deze manier vanuit het pull-down menu opent, automatisch als ‘gelezen’ gemarkeerd.
Daarnaast zijn er nog drie andere opties in het pulldown-menu van de notifier opgenomen: Alle berichten, Ongelezen berichten en Op te volgen berichten.
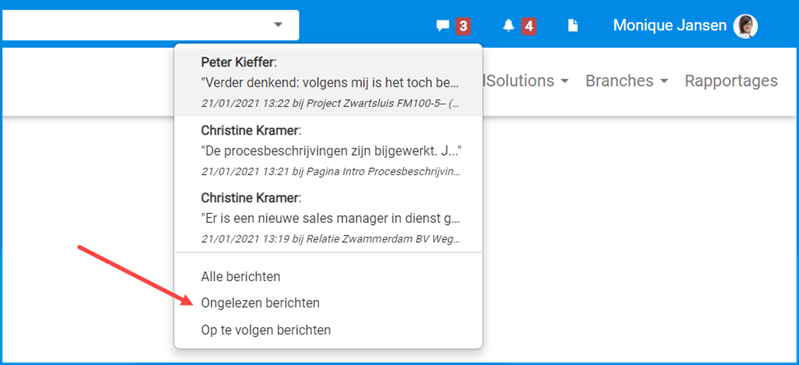
Via een klik op een van deze opties start je jouw persoonlijke prikbord waarbij eventueel direct het filter geactiveerd is op respectievelijk alle Ongelezen berichten of alle Op te volgen berichten. Wanneer je kiest voor Ongelezen berichten is automatisch dit filter op het prikbord geactiveerd. Je kunt vervolgens zelf handmatig aangeven welke berichten je als gelezen wilt markeren. Met de actieknop Markeer alle berichten als gelezen kun je de status van alle berichten eventueel in een keer naar ‘gelezen’ omzetten.
Berichten en reacties kunnen ook per e-mail worden toegestuurd. Dit kun je in je Gebruikersinstellingen (MGBINS) aanvinken (wanneer je hiervoor geautoriseerd bent). Hierbij kun je ook aangeven of je een e-mail wilt ontvangen wanneer iemand een bericht of reactie heeft gewaardeerd. In het e-mailbericht is een directe link naar het prikbordbericht opgenomen: Reageer op dit bericht.
Via een klik op de link kun je rechtstreeks naar het bericht op het prikbord navigeren. Ben je al ingelogd in de omgeving? Dan hoef je niet meer opnieuw in te loggen en kom je rechtstreeks op de juiste locatie in het prikbord terecht.
Een bericht plaatsen
Ga naar de functie of pagina waarbij je een bericht wilt plaatsen en open het overzichtscherm. Het prikbord bevindt zich dan onderaan dit overzicht. Of gebruik je eigen prikbord op jouw persoonlijke startpagina.
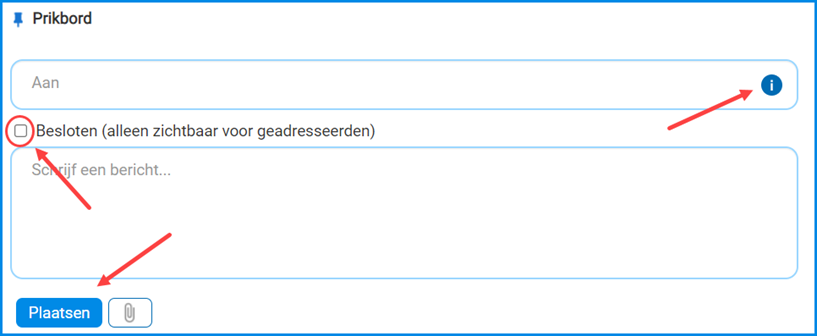
- Klik op de i-knop naast het Aan–veld en selecteer de personen en/of de sociale groep(en) waaraan je jouw bericht wilt sturen. (De code van een sociale groep zet je hier altijd tussen [ ] haken.) Je kunt ook de naam rechtstreeks in dit veld intypen; het systeem geeft je dan suggesties voor gevonden personen. Heb je meerdere geadresseerden, gebruik dan een puntkomma als scheidingsteken.
- Wanneer je het Aan-veld leeg laat, dan wordt het bericht geplaatst en ontvangen alleen de mensen die de bewuste pagina of functie volgen, het bericht.
- Gaat het om een bericht dat alleen voor de geadresseerde(n) bestemd is? Vink dan het vakje Besloten aan.
- Type de tekst in het Bericht veld. (Er is geen beperking op het aantal tekens van een bericht. De e-mail die eventueel vanuit het prikbord wordt verstuurd, kan echter maximaal 4.000 tekens bevatten).
- Via de paperclip button kun je een of meerdere bestanden als bijlage aan je bericht toevoegen. (Deze optie is alleen beschikbaar in het persoonlijke prikbord en in de prikborden van de functies waarbij je documenten kunt opslaan.)
- Klik rechts onderin op de knop Bericht plaatsen om het bericht op het prikbord te plaatsen.
Een reactie plaatsen
Reageren is net zo eenvoudig als plaatsen.
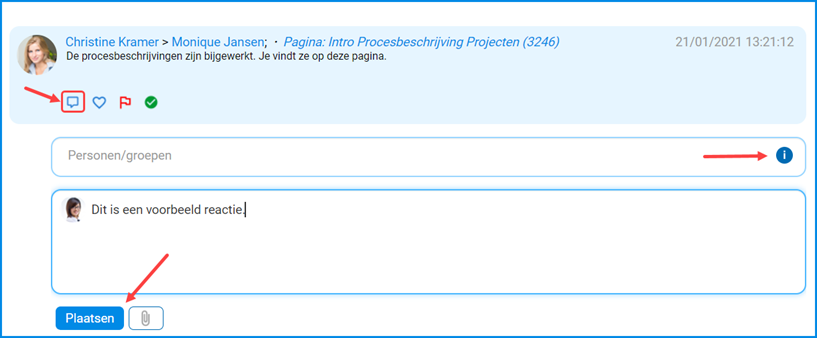
- Klik op het veld Reageren en type je reactie in het geopende veld. Wanneer er al reacties geplaatst zijn, kun je direct in het veld Schrijf een reactie… beginnen met typen. (Hier kun je maximaal 2.500 tekens invoeren.)
- Klik op de i-knop om personen en/of de sociale groep(en) toe te voegen als geadresseerde bij dit bericht en de bijbehorende reacties. (De code van een sociale groep zet je hier altijd tussen [ ] haken.)
- Via de paperclip button kun je een of meerdere bestanden als bijlage aan je reactie toevoegen. (Deze optie is alleen beschikbaar in het persoonlijke prikbord en in de prikborden van de functies waarbij je documenten kunt opslaan.)
- Klik rechts onderin op de knop Reactie plaatsen om jouw reactie te plaatsen.
Tekstopmaak gebruiken
Je kunt de tekst van prikbordberichten opmaken met de volgende tekens:
- Cursief: tekst tussen asterisken zetten: *voorbeeld*
- Accentueren: tekst tussen twee asterisken zetten: **voorbeeld**
- Accentueren en cursief: tekst tussen drie asterisken zetten: ***voorbeeld***
- Opsomming: regel beginnen met een streepje (‘-‘) of asterisk (‘*’) gevolgd door een spatie
- Genummerde lijst: regel beginnen met een getal gevolgd door een punt en een spatie
In zinnen die beginnen met een getal gevolgd door een punt kun je een backslash opnemen. Hiermee voorkom je dat de zin in een opsomming wordt omgezet. Voorbeeld: 2015. Wat een fantastisch jaar.
Werken met tags
In je prikbord bericht kun je tags gebruiken. Laat deze altijd voorafgaan door een hashtag of hekje. Wanneer je een hekje invoert, verschijnt automatisch een pop-up frame waarin de tag kan worden opgegeven. Wanneer de tag eerder is gebruikt, krijg je deze direct in beeld. Klik op Invoegen om jouw tag aan het bericht of reactie toe te voegen.
In het prikbord werken de tags als hyperlinks. Door op een tag te klikken, komen direct gerelateerde gegevens (met dezelfde tag) in beeld. Daarnaast kun je via het zoekveld in de metabar (metasearch) berichten op basis van een tag zoeken door in het zoekveld je tag op te geven, voorafgegaan door een hashtag/hekje (bijv. #kennis).
Pagina op het prikbord opnemen
Via een speciaal icoontje links onderin de pagina kun je deze op het prikbord plaatsen en zo aan een bericht koppelen. Onder het bericht wordt dan een korte inleiding van de pagina en eventueel een afbeelding meegegeven.
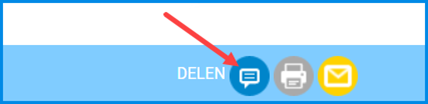
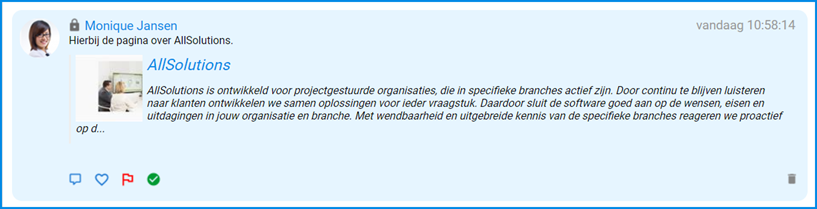
Berichten delen via Kringen
Binnen AllSolutions kun je ook berichten delen via Kringen. Gebruikers kunnen deze berichten dan alleen zien, wanneer zij via de kring hiervoor geautoriseerd zijn. Wanneer je een bericht plaatst via een kring is er dan ook geen aanhefveld. Het bericht wordt dan automatisch gedeeld met de medewerkers die via de kring hiervoor geautoriseerd zijn. Op je persoonlijke prikbord zie je bovenaan het bericht via welke kring het bericht is geplaatst. Met een klik op de naam van de kring kom je direct op de kringpagina terecht.

Een prikbord volgen
Ga naar de functie of pagina waarvan je het prikbord wilt volgen. Open zo nodig het overzichtscherm van het betreffende record. Het prikbord bevindt zich dan onderaan dit overzicht.
Klik rechts bovenin het scherm op de actie Prikbord volgen om jezelf als volger van een prikbord te registreren. De berichten die op dit prikbord worden geplaatst, verschijnen dan automatisch op je eigen prikbord op jouw persoonlijke startpagina.
Met de actie Prikbord volgen opheffen kun je dit op elk gewenst moment weer uitzetten.
Volgers prikbord instellen
Het is ook mogelijk om anderen als volger van het prikbord bij een bepaalde functie of pagina aan te maken. Wanneer je hiervoor geautoriseerd bent, heb je rechts in het scherm een actie (onder een pagina) of shortcut (bij een functie) beschikbaar: Volgers prikbord.Hiermee is het mogelijk om zowel gebruikers/collega’s als sociale groepen als volger in te stellen.